Das TUT könnt Ihr hier finden:
Poser
...... und eine Personentube - sie sollte irgend etwas an sich haben das wie in meinem Fall die Haare über die untere Begrenzung hängen kann.
Ich arbeite mit PSP X8 - dieses TUT kann aber problemlos mit allen anderen Versionen gebastelt werden.
Wenn bei Bild - Größe ändern nicht dazu geschrieben wird immer ohne Haken bei Größe aller Ebenen anpassen.
Einstellen - Schärfe - Scharfzeichnen wird nicht extra erwähnt - nach persönlichem Ermessen.VG Farbe = Vordergrundfarbe, HG = Hintergrundfarbe.
Das Auswahlwerkzeug (K) wird immer mit der Taste M deaktiviert.
Filters Unlimited - DC Special - PersianRug
Filters Unlimited - Photo Aging Kit - Border fade
MuRa's Seamless - Emboss at Alpha
Richard Rosenman - Scanlines
AAA Frames - Foto Frame
Die meisten Filter können HIER geladen werden !!!
Öffne die Tuben, die Maske und ein transparentes Bild Größe 1000 x 562 Pixel - stelle die VG Farbe auf eine helle kräftige Farbe - die HG Farbe auf schwarz.
Importiere die Auswahlen in den Auswahlordner.
Punkt 1:
Auswahl - Auswahl laden aus Datei - lade diese Auswahl :
Auswahl mit der VG Farbe füllen.
Neue Rasterebene - nach unten im Ebenenmanger schieben.
Auswahl - Auswahl laden aus Datei - lade diese Auswahl :
Auswahl mit schwarz füllen - Auswahl aufheben.
Neue Rasterebene - nach unten im Ebenenmanger schieben - mit weiß füllen.
Zusammenfassen - Sichtbare zusammenfassen.
Punkt 2:
Effekte - Plugins - Filters Unlimited - DC Special - PersianRug :
Auswahl - Auswahl laden aus Datei - lade diese Auswahl :
Effekte - Plugins - Filters Unlimited - Photo Aging Kit - Border fade :
Auswahl aufheben.
Klicke mit dem Zauberstab in den weißen Teil - den Entf Button drücken - Auswahl aufheben.
Effekte - Plugins - MuRa's Seamless - Emboss at Alpha - Standardeinstellung.
Punkt 3:
Neue Rasterebene - ganz nach unten schieben.
Bild - Leinwandgröße :
Aktiviere das Auswahlwerkzeug (S) - Benutzerdefinierte Auswahl :
Aktiviere die Ebene Zusammengefasste Auswahl - Auswahl in Ebene umwandeln.
Die Ebene eine Ebene tiefer schieben - Objekte - Ausrichten - Unten - Auswahl aufheben.
Effekte - Plugins - Richard Rosenman - Scanlines :
Punkt 4:
Aktiviere die oberste Ebene - kopiere die Personentube - als neue Ebene einfügen - Größe so anpassen das sie in etwa die Größe der mittleren Tube auf meinem Bild hat - in der Mitte stehen lassen.
Einstellen - Gammakorrektur ( Umschalt und G - HIER ein Link wie man das Tool in die Leiste holen kann) :
Aktiviere das Auswahlwerkzeug - Freihandauswahl - Auswahltyp Freihand und ziehe um den Teil der überhängen soll eine Auswahl siehe Screen :
Auswahl in Ebene umwandeln - Ebene ganz nach oben im Ebenenmanager schieben.
Wieder die Tubenebene aktivieren - eine Auswahl um den oberen Bereich ziehen - der
zu sehen sein soll :
Auswahl in Ebene umwandeln - Ebene ganz nach oben im Ebenenmanager schieben.
Aktiviere die Tubenebene und schiebe sie an die zweite Stelle von unten im Ebenenmanager.
So soll es jetzt in etwa aussehen :
Punkt 5:
Aktiviere die unterste Ebene und das Auswahlwerkzeug (S) - Benutzerdefinierte Auswahl :
Auswahl mit schwarz füllen - Auswahl aufheben.
Punkt 6:
Neue Rasterebene - ganz nach unten schieben - mit schwarz füllen.
Neue Rasterebene - mit der VG Farbe füllen.
Ebenen - Neue Maskenebene - aus Bild - wende diese Maske an :
Effekte - Kanteneffekte - Nachzeichnen - Zusammenfassen - Gruppe zusammenfassen.
Einstellen - Gammakorrektur - mit den Werten 1.30.
Punkt 7:
Auswahl - Auswahl laden aus Datei - lade diese Auswahl :
Auswahl mit schwarz füllen - Auswahl aufheben.
Punkt 8:
Aktiviere die Ebene Zusammengefasst - Auswahl - Auswahl alles - Auswahl verkleinern um 26 Pixel.
Effekte - 3D Effekte - Schlagschatten :
Ich habe den Effekt noch einmal wiederholt - Auswahl aufheben.
Punkt 9:
Die oberste Ebene ist aktiviert - Bearbeiten - als neue Ebene einfügen ( die Tube ) - Größe anpassen - nach links schieben.
Einstellen - Gammakorrektur - mit den Werten 1.30.
Effekte - 3D Effekte - Schlagschatten :
Punkt 10:
Aktiviere die Tube petits cadres edith - Auswahl - Auswahl laden aus Datei - lade diese Auswahl :
Auswahl mit der VG Farbe füllen - Auswahl aufheben.
Aktiviere das Auswahlwerkzeug (S) - Benutzerdefinierte Auswahl :
Effekte - Plugins - AAA Frames - Foto Frame :
Benutzerdefinierte Auswahl :
Effekte - Plugins - AAA Frames - Foto Frame - wie eingestellt - Auswahl aufheben.
Hintergrundebene umwandeln - Klicke mit dem Zauberstab in die beiden weißen Quadrate - den Entf Button drücken - Auswahl aufheben.
Auswahl alles - Auswahl ändern - Auswahlrahmen auswählen - Einstellungen - Innen - Rahmenbreite 2 Pixel.
Neue Rasterebene - Rahmen mit der VG Farbe füllen - Auswahl aufheben - Zusammenfassen - Sichtbare zusammenfassen.
Bearbeiten - Kopieren.
Punkt 11:
Zurück zum Arbeitsbild - als neue Ebene einfügen - über die Ebene mit der mittleren Tube im Ebenenmanager schieben.
Aktiviere das Auswahlwerkzeug (K) - stelle den Position x Wert auf 186 und den Position Y Wert auf 202 :
Transparenz auf 50 % - Effekte - Plugins - MuRa's Seamless - Emboss at Alpha - Standardeinstellung.
Punkt 12:
Aktiviere das Auswahlwerkzeug (S) - Benutzerdefinierte Auswahl :
Den Entf Button drücken - aktiviere die Ebene Raster 1 ( das schwarze Rechteck ) - den Entf Button drücken - Auswahl aufheben.
Punkt 13:
Aktiviere die oberste Ebene - kopiere die Tube P - als neue Ebene einfügen - eventuell in der VG Farbe kolorieren - in das linke schwarze Rechteck schieben.
So sieht es nun aus :
Bild - Rand hinzufügen - 1 Pixel - Symmetrisch - VG Farbe.
Einstellen - Gammakorrektur - mit den Werten 1.10.
Füge noch Dein WZ, das © des Künstlers ein - verkleinere das Bild auf 950 Pixel und speichere es als jpg Datei ab !!!
Diese wunderschönen Bilder wurden in der PSP-Dreamcatcher-TUT-Tester Google Gruppe - getestet - vielen lieben Dank dafür !!!
Marion





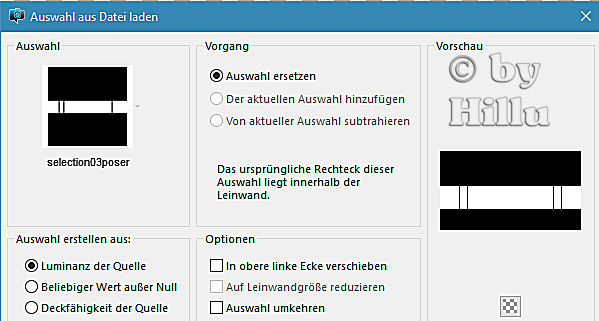























Keine Kommentare:
Kommentar veröffentlichen