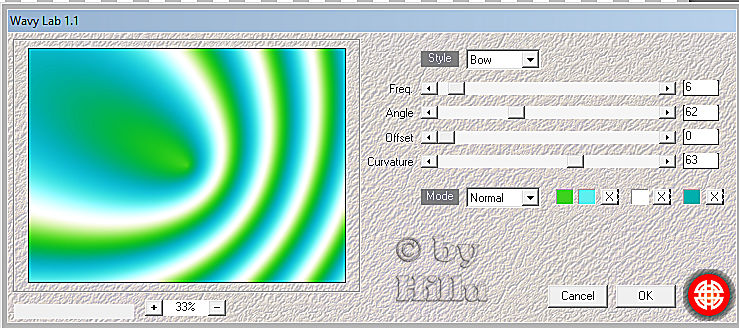Das TUT könnt Ihr hier finden:
Gracias Emilieta por lo que me permite traducir estos maravillosos tutoriales !!!
Colibrix
...... und eine Personentube und eine Hintergrundbild.
Ich arbeite mit PSP X8 - dieses TUT kann aber problemlos mit allen anderen Versionen gebastelt werden.
Wenn bei Bild - Größe ändern nicht dazu geschrieben wird immer ohne Haken bei Größe aller Ebenen anpassen.
Einstellen - Schärfe - Scharfzeichnen wird nicht extra erwähnt - nach persönlichem Ermessen.VG Farbe = Vordergrundfarbe, HG = Hintergrundfarbe.
Das Auswahlwerkzeug (K) wird immer mit der Taste M deaktiviert.
Alien Skin Eye Candy 5: Impact - Glass
Simple - Blintz
FM Tile Tools - Saturation Emboss
AAA Frames - Foto Frame
Die meisten Filter können HIER geladen werden !!!
Öffne die Tuben, das Hintergrundbild und eine transparente Ebene - Größe 1000 x 700 Pixel.
Kopiere die Auswahlen in den Auswahl- den Farbverlauf Lia-tonos-1 in den Farbverlaufsordner.
Stelle die VG Farbe auf weiß - die HG Farbe auf eine kräftige Farbe.
Erstelle mit dem Farbverlauf Lia-tonos-1 diesen linearen Farbverlauf :
Punkt 1:
Aktiviere die Ebene - mit dem Farbverlauf füllen.
Effekte - Reflexionseffekte - Spiegelrotation :
Bild - Größe ändern auf 50 %.
Effekte - Bildeffekte - Versatz :
Ebene duplizieren - Bild - Spiegeln - Vertikal.
Zusammenfassen - Sichtbare zusammenfassen.
Punkt 2:
Neue Rasterebene - stelle den Winkel des Farbverlaufes auf 0 - mit dem Farbverlauf füllen.
Die Ebene nach unten im Ebenenmanager schieben - Zusammenfassen - Sichtbare zusammenfassen
Effekte - Kanteneffekte - Stark nachzeichnen.
Effekte - Plugins - Simple - Blintz.
Bild - Spiegeln - Horizontal - Effekte - Reflexionseffekte - Spiegelrotation - wie eingestellt.
Punkt 3:
Neue Rasterebene - Auswahl - Auswahl laden aus Datei - lade diese Auswahl :
Auswahl mit der HG Farbe füllen.
Effekte - Plugins - Alien Skin Eye Candy 5: Impact - Glass :
Effekte - 3D Effekte - Schlagschatten :
Mit jeweils -1 wiederholen - Auswahl aufheben.
Punkt 4:
Kopiere die Tube Pincel - als neue Ebene einfügen - eventuell kolorieren.
Hinschieben siehe Bild oben - Effekte - 3D Effekte - Schlagschatten - wie eingestellt.
Aktiviere die Ebene des Quadrates - Ebene duplizieren.
Bild - Größe ändern auf 50 % - hinschieben siehe Bild oben.
Aktiviere die oberste Ebene - 2x nach unten zusammenfassen.
Punkt 5:
Ebene duplizieren - Bild - Spiegeln - Horizontal - Zusammenfassen - Nach unten zusammenfassen.
Ebene duplizieren - Effekte - Bildeffekte - Nahtloses Kacheln - Standardeinstellung.
Effekte - Plugins - FM Tile Tools - Saturation Emboss - Standardeinstellung.
Punkt 6:
Neue Rasterebene - Auswahl - Auswahl laden aus Datei - lade diese Auswahl :
Kopiere das Hintergrundbild - Bearbeiten - in eine Auswahl einfügen.
Einstellen - Schärfe - Scharfzeichnen - Effekte - Plugins - FM Tile Tools - Saturation Emboss - Standardeinstellung.
Effekte - Plugins - Alien Skin Eye Candy 5: Impact - Glass - wie eingestellt.
Effekte - 3D Effekte - Schlagschatten - wie eingestellt - mit jeweils 1 wiederholen.
Auswahl aufheben.
Punkt 7:
Zusammenfassen - Sichtbare zusammenfassen - Bild - Größe ändern auf 85 % - Haken drin bei Größe aller Ebenen anpassen.
Kopiere die Personentube - als neue Ebene einfügen - Größe anpassen - an ihren Platz schieben.
Effekte - 3D Effekte - Schlagschatten :
Kopiere die Texttube Pincel Colibrix ( oder schreibe Deinen eigenen Text ) - eventuell kolorieren - siehe Bild oben verschieben.
Punkt 8:
Neue Rasterebene - mit der HG Farbe füllen.
Auswahl alles - Auswahl verkleinern um 2 Pixel - den Entf Button drücken - Auswahl aufheben.
Bild - Rand hinzufügen - als Farbe weiß :
Klicke mit dem Zauberstab in beide Ränder - stelle beim Farbverlauf die Wiederholung auf 30 - Auswahlen mit dem Farbverlauf füllen.
Effekte - Kanteneffekte - Stark nachzeichnen - Auswahl aufheben.
Bild - Rand hinzufügen - als Farbe weiß - jetzt Oben und Unten auf 10 und Rechts und Links auf 0.
Klicke mit dem Zauberstab in beide Ränder - stelle beim Farbverlauf den Winkel auf 90 die Wiederholung auf 40 - Auswahlen mit dem Farbverlauf füllen.
Effekte - Kanteneffekte - Stark nachzeichnen - Auswahl aufheben.
Punkt 9:
Bild - Rand hinzufügen - 2 Pixel - Symmetrisch - HG Farbe.
Bild - Rand hinzufügen - 45 Pixel - Symmetrisch - weiß.
Kopiere die Tube pincel-2 - als neue Ebene einfügen - Emilietas WZ löschen - eventuell kolorieren.
Effekte - 3D Effekte - Schlagschatten :
Zusammenfassen - Sichtbare zusammenfassen - Effekte - Plugins - AAA Frames - Foto Frame - Standardeinstellung - nur Width auf 16 stellen.
Bild - Rand hinzufügen - 2 Pixel - Symmetrisch - HG Farbe.
Füge noch Dein WZ, das © des Künstlers ein - verkleinere das Bild auf 950 Pixel und speichere es als jpg Datei ab !!!
Diese wunderschönen Bilder wurden in der PSP-Dreamcatcher-TUT-Tester Google Gruppe - getestet - vielen lieben Dank dafür !!!
Kopiere die Auswahlen in den Auswahl- den Farbverlauf Lia-tonos-1 in den Farbverlaufsordner.
Stelle die VG Farbe auf weiß - die HG Farbe auf eine kräftige Farbe.
Erstelle mit dem Farbverlauf Lia-tonos-1 diesen linearen Farbverlauf :
Aktiviere die Ebene - mit dem Farbverlauf füllen.
Effekte - Reflexionseffekte - Spiegelrotation :
Bild - Größe ändern auf 50 %.
Effekte - Bildeffekte - Versatz :
Ebene duplizieren - Bild - Spiegeln - Vertikal.
Zusammenfassen - Sichtbare zusammenfassen.
Neue Rasterebene - stelle den Winkel des Farbverlaufes auf 0 - mit dem Farbverlauf füllen.
Die Ebene nach unten im Ebenenmanager schieben - Zusammenfassen - Sichtbare zusammenfassen
Effekte - Plugins - Simple - Blintz.
Bild - Spiegeln - Horizontal - Effekte - Reflexionseffekte - Spiegelrotation - wie eingestellt.
Punkt 3:
Neue Rasterebene - Auswahl - Auswahl laden aus Datei - lade diese Auswahl :
Auswahl mit der HG Farbe füllen.
Effekte - Plugins - Alien Skin Eye Candy 5: Impact - Glass :
Effekte - 3D Effekte - Schlagschatten :
Mit jeweils -1 wiederholen - Auswahl aufheben.
Punkt 4:
Kopiere die Tube Pincel - als neue Ebene einfügen - eventuell kolorieren.
Hinschieben siehe Bild oben - Effekte - 3D Effekte - Schlagschatten - wie eingestellt.
Aktiviere die Ebene des Quadrates - Ebene duplizieren.
Bild - Größe ändern auf 50 % - hinschieben siehe Bild oben.
Aktiviere die oberste Ebene - 2x nach unten zusammenfassen.
Punkt 5:
Ebene duplizieren - Bild - Spiegeln - Horizontal - Zusammenfassen - Nach unten zusammenfassen.
Ebene duplizieren - Effekte - Bildeffekte - Nahtloses Kacheln - Standardeinstellung.
Effekte - Plugins - FM Tile Tools - Saturation Emboss - Standardeinstellung.
Punkt 6:
Neue Rasterebene - Auswahl - Auswahl laden aus Datei - lade diese Auswahl :
Kopiere das Hintergrundbild - Bearbeiten - in eine Auswahl einfügen.
Einstellen - Schärfe - Scharfzeichnen - Effekte - Plugins - FM Tile Tools - Saturation Emboss - Standardeinstellung.
Effekte - Plugins - Alien Skin Eye Candy 5: Impact - Glass - wie eingestellt.
Effekte - 3D Effekte - Schlagschatten - wie eingestellt - mit jeweils 1 wiederholen.
Auswahl aufheben.
Punkt 7:
Zusammenfassen - Sichtbare zusammenfassen - Bild - Größe ändern auf 85 % - Haken drin bei Größe aller Ebenen anpassen.
Kopiere die Personentube - als neue Ebene einfügen - Größe anpassen - an ihren Platz schieben.
Effekte - 3D Effekte - Schlagschatten :
Kopiere die Texttube Pincel Colibrix ( oder schreibe Deinen eigenen Text ) - eventuell kolorieren - siehe Bild oben verschieben.
Punkt 8:
Neue Rasterebene - mit der HG Farbe füllen.
Auswahl alles - Auswahl verkleinern um 2 Pixel - den Entf Button drücken - Auswahl aufheben.
Bild - Rand hinzufügen - als Farbe weiß :
Klicke mit dem Zauberstab in beide Ränder - stelle beim Farbverlauf die Wiederholung auf 30 - Auswahlen mit dem Farbverlauf füllen.
Effekte - Kanteneffekte - Stark nachzeichnen - Auswahl aufheben.
Bild - Rand hinzufügen - als Farbe weiß - jetzt Oben und Unten auf 10 und Rechts und Links auf 0.
Klicke mit dem Zauberstab in beide Ränder - stelle beim Farbverlauf den Winkel auf 90 die Wiederholung auf 40 - Auswahlen mit dem Farbverlauf füllen.
Effekte - Kanteneffekte - Stark nachzeichnen - Auswahl aufheben.
Punkt 9:
Bild - Rand hinzufügen - 2 Pixel - Symmetrisch - HG Farbe.
Bild - Rand hinzufügen - 45 Pixel - Symmetrisch - weiß.
Kopiere die Tube pincel-2 - als neue Ebene einfügen - Emilietas WZ löschen - eventuell kolorieren.
Effekte - 3D Effekte - Schlagschatten :
Zusammenfassen - Sichtbare zusammenfassen - Effekte - Plugins - AAA Frames - Foto Frame - Standardeinstellung - nur Width auf 16 stellen.
Bild - Rand hinzufügen - 2 Pixel - Symmetrisch - HG Farbe.
Füge noch Dein WZ, das © des Künstlers ein - verkleinere das Bild auf 950 Pixel und speichere es als jpg Datei ab !!!
Diese wunderschönen Bilder wurden in der PSP-Dreamcatcher-TUT-Tester Google Gruppe - getestet - vielen lieben Dank dafür !!!
Marion