Dieses wunderschöne Tutorial durfte ich mit der Erlaubnis von Estela übersetzen.
Das TUT könnt Ihr hier finden:
Obrigado Estela por me permitir traduzir estes maravilhosos tutoriais !!!
Fragmento
Ich arbeite mit PSP X8 - dieses TUT kann aber problemlos mit allen anderen Versionen gebastelt werden.
Wenn bei Bild - Größe ändern nicht dazu geschrieben wird immer ohne Haken bei Größe aller Ebenen anpassen.
Einstellen - Schärfe - Scharfzeichnen wird nicht extra erwähnt - nach persönlichem Ermessen.VG Farbe = Vordergrundfarbe, HG = Hintergrundfarbe.
Das Auswahlwerkzeug (K) wird immer mit der Taste M deaktiviert.
Das Auswahlwerkzeug (K) wird immer mit der Taste M deaktiviert.
.... und diese Filter !!!!
Two Moon - EndageredSpecies, VerticalRipple
Benutzerdefinierte Filter Emboss_3
Die meisten Filter können HIER geladen werden !!!
Öffne die Tuben, die Maske und eine transparente Ebene - Größe 900 x 700 Pixel.
Kopiere das Preset_UserDefinedFilter_Emboss_3 in den Voreinstellungsordner.
Stelle die VG Farbe auf eine helle Farbe - die HG Farbe auf eine dunkle Farbe.
Punkt 1:
Aktiviere die Ebene - mit der VG Farbe füllen.
Auswahl - Auswahl alles - kopiere die Hintergrundtube - Bearbeiten - in eine Auswahl einfügen - Auswahl aufheben.
Effekte - Bildeffekte - Nahtloses Kacheln :
Einstellen - Unschärfe - Strahlenförmige Unschärfe :
Punkt 2:
Effekte - Plugins - Two Moon - EndageredSpecies - Standardwerte :
Effekte - Reflexionseffekte - Spiegelrotation - Standardwerte.
Ebene duplizieren - Effekte - Plugins - Two Moon - VerticalRipple - Standardwerte.
Einstellen - Schärfe - Stark scharfzeichnen.
Punkt 3:
Neue Rasterebene - mit der VG Farbe füllen.
Ebenen - Neue Maskenebene - aus Bild - wende diese Maske an :
Zusammenfassen - Gruppe zusammenfassen.
Effekte - Plugins - Benutzerdefinierte Filter Emboss_3 - Einstellen - Schärfe - Stark scharfzeichnen.
Punkt 4.
Aktiviere die zweite Ebene von unten - die Ebene ganz nach oben im Ebenenmanager schieben.
Effekte - Geometrieeffekte - Kreis - Transparent.
Bild - Größe ändern auf 65 % - mit dem Zauberstab in den transparenten Teil klicken - Auswahl umkehren.
Auswahl verkleinern um 25 Pixel - Auswahl umkehren - den Entf Button drücken - Auswahl aufheben - Einstellen - Schärfe - Scharfzeichen.
Effekte - 3D Effekte - Schlagschatten - als Farbe die HG Farbe :
Den Kreis nach unten links schieben siehe Bild oben.
Punkt 5:
Bearbeiten - als neue Ebene einfügen ( Hintergrundtube ) - Größe anpassen - in der Mitte zurecht schieben.
Kopiere die Personentube - als neue Ebene einfügen - Größe anpassen - an ihren Platz schieben.
Effekte - 3D Effekte - Schlagschatten - wie eingestellt.
Punkt 6:
Bild - Rand hinzufügen - 4 Pixel - Symmetrisch - eine sehr helle Farbe.
Bild - Rand hinzufügen - 45 Pixel - Symmetrisch - eine sehr helle Farbe.
Klicke mit dem Zauberstab in den letzten Rand - Bildrauschen hinzufügen/entfernen - Bildrauschen hinzufügen :
Auswahl umkehren - Effekte - 3D Effekte - Schlagschatten - wie eingestellt - Auswahl aufheben.
Punkt 7:
Ebene duplizieren - Bild - Größe ändern auf 15 % - Einstellen - Schärfe - Stark scharfzeichnen.
Aktiviere das Auswahlwerkzeug (K) - stelle den Position x Wert auf 86 und den Position y Wert auf 209 :
Ebene duplizieren - Aktiviere das Auswahlwerkzeug (K) - stelle den Position x Wert auf 202 und den Position y Wert auf 73.
Zusammenfassen - Nach unten zusammenfassen - Effekte - 3D Effekte - Schlagschatten - wie eingestellt.
Einstellen - Farbton und Sättigung - Resonanz - Stärke 19.
Punkt 8:
Kopiere die Texttube - als neue Ebene einfügen - an ihren Platz schieben.
Effekte - 3D Effekte - Innenfase - als Farbe die HG Farbe :
Effekte - 3D Effekte - Schlagschatten - als Farbe weiß :
Bild - Rand hinzufügen - 4 Pixel - Symmetrisch - die HG Farbe.
Optional - Einstellen - Farbton und Sättigung - Resonanz - Stärke 19.
Füge noch Dein WZ und das © des Künstlers ein, verkleinere das Bild auf 950 Pixel und speichere es als jpg Datei ab !!!




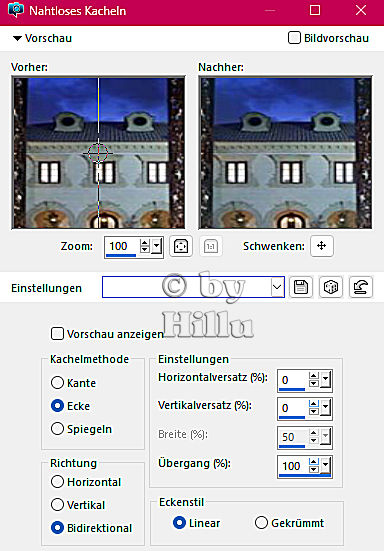










Keine Kommentare:
Kommentar veröffentlichen