Dieses wunderschöne Tutorial durfte ich mit der Erlaubnis von Estela übersetzen.
Das TUT könnt Ihr hier finden:
Obrigado Estela por me permitir traduzir estes maravilhosos tutoriais !!!
Passarinhos
Ich arbeite mit PSP X8 - dieses TUT kann aber problemlos mit allen anderen Versionen gebastelt werden.
Wenn bei Bild - Größe ändern nicht dazu geschrieben wird immer ohne Haken bei Größe aller Ebenen anpassen.
Einstellen - Schärfe - Scharfzeichnen wird nicht extra erwähnt - nach persönlichem Ermessen.VG Farbe = Vordergrundfarbe, HG = Hintergrundfarbe.
Das Auswahlwerkzeug (K) wird immer mit der Taste M deaktiviert.
Das Auswahlwerkzeug (K) wird immer mit der Taste M deaktiviert.
.... und diese Filter :
Filters Unlimited 2.0 - &<Bkg Designer sf10IV> - @FFG Xaggerate
Simple - Top Left Mirror
Neology - Radial Blender
Nik Software - Color Efex Pro - Graduated Neutral Density
Die meisten Filter können HIER geladen werden !!!
Öffne die Tuben, das Bild und eine transparente Ebene - Größe 1000 x 600 Pixel.
Punkt 1:
Aktiviere die Ebene - Auswahl - Auswahl alles - kopiere das Hintergrundbild - Bearbeiten - in eine Auswahl einfügen - Auswahl aufheben.
Effekte - Bildeffekte - Nahtloses Kacheln - Standardwerte.
Effekte - Textureffekte - Pelz :
Einstellen - Bildschärfe hinzufügen/entfernen - Bildrauschen hinzufügen :
Einstellen - Farbton und Sättigung - Resonanz - Wert an die Ebene anpassen.
Effekte - Textureffekte - Textur - wende diese Textur an :
Punkt 2:
Aktiviere das Hintergrundbild - ich habe eine Auswahl um den Bereich gezogen den ich als Tube haben möchte - aktiviere die Arbeitsebene - als neue Ebene einfügen - Größe anpassen - nach links schieben.
Die Maske 20-20 anwenden.
Dasselbe habe ich mit einem zweiten Bereich gemacht ( Auswahl vorher aufheben ) und dann auf der Arbeitsfläche nach rechts geschoben.
Die Maske 20-20 anwenden.
Verwende den gewünschten Mischmodus - eventuell eine Ebene duplizieren und einen anderen Mischmodus verwenden.
Bei mir sieht es so aus :
Zusammenfassen - Sichtbare zusammenfassen.
Punkt 3:
Einstellen - Weichzeichnen - Weicher Fokus :
Kopiere nun jeweils die Vogeltuben - als neue Ebene einfügen - Größe anpassen und an ihren Platz schieben.
Effekte - 3D Effekte - Schlagschatten - auf alle Ebenen anwenden - als Farbe eine sehr dunkle Farbe :
Optional noch Einstellen - Farbton und Sättigung - Resonanz oder Helligkeit und Kontrast - Helligkeit/ Kontrast anwenden - Werte nach Geschmack.
Punkt 4:
Aktiviere die unterste Ebene - kopiere die Tube EF-Passarinhos_Deco_1 ( die zweite Decotube wird gar nicht verwendet ) - als neue Ebene einfügen.
Objekte - Ausrichten - Links - Mischmodus auf Luminanz (Vorversion).
Aktiviere die unterste Vogelebene - Ebene duplizieren - aktiviere die Originalebene.
Effekte - Bildeffekte - Nahtloses Kacheln - Standardwerte.
Einstellen - Unschärfe - Gaußsche Unschärfe - Radius 30.
Punkt 5:
Effekte - Plugins - Filters Unlimited 2.0 - &<Bkg Designer sf10IV> @FFG Xaggerate - Standardwerte.
Effekte - Plugins - Simple - Top Left Mirror.
Effekte - Plugins - Neology - Radial Blender - Standardwerte.
Mischmodus auf Weiches Licht- Transparenz auf 40 %.
Punkt 6:
Aktiviere die oberste Ebene - kopiere die Tube EF-Passarinhos_Texto - als neue Ebene einfügen. Bei mir waren die Vögel verdeckt - ich habe die Ebene nach unten links geschoben.
Dann habe ich eine Auswahl um die obere Schrift gezogen - Auswahl ausschneiden - Auswahl aufheben - als neue Ebene einfügen und die Ebene nach oben rechts geschoben.
Kopiere die Tube EF-Passarinhos_Texto_2 - als neue Ebene einfügen - auf ihren Platz schieben.
Effekte - 3D Effekte - Schlagschatten - als Farbe eine sehr kräftige mittlere Farbe - den Effekt 2x anwenden :
Punkt 7:
Zusammenfassen - Sichtbare zusammenfassen.
Effekte - Plugins - Nik Software - Color Efex Pro - Graduated Neutral Density - Standardwerte :
Bild - Rand hinzufügen - 1 Pixel - Symmetrisch - schwarz.
Bild - Rand hinzufügen - 10 Pixel - Symmetrisch - weiß.
Bild - Rand hinzufügen - 1 Pixel - Symmetrisch - schwarz.
Bild - Rand hinzufügen - 40 Pixel - Symmetrisch - weiß.
Bild - Rand hinzufügen - 1 Pixel - Symmetrisch - schwarz.
Füge noch Dein WZ und das © des Künstlers ein, verkleinere das Bild auf 950 Pixel und speichere es als jpg Datei ab !!!






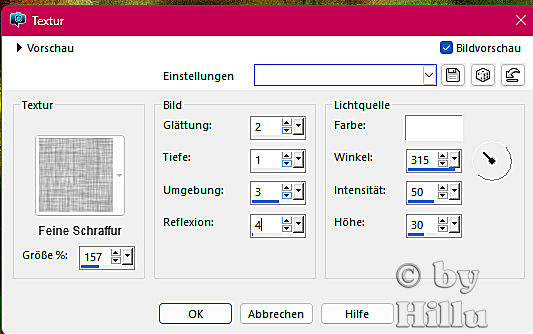



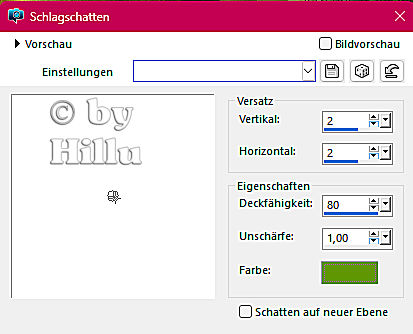
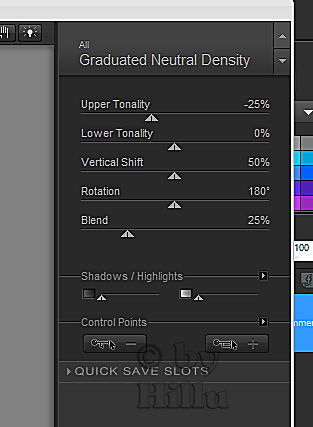
Keine Kommentare:
Kommentar veröffentlichen